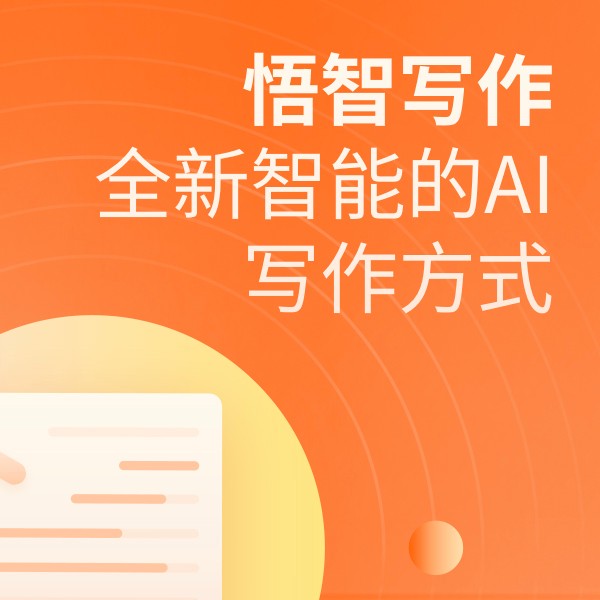- 咪鼠AI智能鼠标
Mac上Docker的安装指南及常见问题解决方案
简介:本文介绍了在Mac上安装Docker的过程,并提供了一些常见问题的解决方案,帮助用户更轻松地完成Docker的安装。
随着容器化技术的普及,Docker已经成为了开发者和运维人员必备的工具之一。在Mac上安装Docker,可以让用户在本地轻松搭建和测试容器化应用。本文将详细介绍在Mac上安装Docker的步骤,并针对安装过程中可能遇到的问题,提供一些有效的解决方案。
一、安装Docker Desktop for Mac
-
前提条件:
- 确保你的Mac系统是较新的版本,至少为macOS 10.14 Mojave或以上。
- 如果你的Mac使用了M1芯片,需要下载适配Apple Silicon的版本。
-
下载Docker Desktop:
- 访问Docker官方网站(https://www.docker.com/products/docker-desktop),找到Docker Desktop for Mac的下载页面。
- 根据你的Mac系统类型(Intel或Apple Silicon),下载对应的Docker Desktop安装包。
-
安装Docker Desktop:
- 双击下载的安装包,按照提示完成安装。
- 在安装过程中,可能需要输入你的Mac管理员密码。
-
启动Docker Desktop:
- 安装完成后,Docker Desktop会自动启动。你也可以在Launchpad或Applications文件夹中找到并手动启动它。
-
验证安装:
- 打开终端(Terminal),输入
docker version命令,查看Docker的版本信息。如果一切正常,你应该能看到Docker的客户端和服务端版本。
- 打开终端(Terminal),输入
二、安装过程中的常见问题及解决方案
-
问题: 安装过程中提示“权限不足”或“无法写入文件”。
- 解决方案: 确保你使用的是管理员账户,并在安装过程中输入正确的管理员密码。如果问题依旧存在,尝试以安全模式重启Mac并再次尝试安装。
-
问题: Docker Desktop无法启动,或启动后提示错误。
- 解决方案: 首先检查你的Mac系统是否满足Docker Desktop的最低要求。如果系统版本过低,需要升级到较新的版本。此外,也可以尝试重新安装Docker Desktop,或者在Docker官方论坛和社区中查找类似的问题和解决方案。
-
问题: 在终端中输入
docker version命令后,无法看到Docker的服务端版本信息。- 解决方案: 这可能是由于Docker Desktop未正确启动或安装导致的。尝试重启Docker Desktop,并确保其图标在Mac的状态栏中显示为运行状态。如果问题依旧存在,可以尝试卸载并重新安装Docker Desktop。
三、Docker在Mac上的使用限制与注意事项
虽然Docker为Mac用户提供了便捷的容器化开发环境,但在使用过程中也需要注意一些限制和事项:
-
性能损耗: 由于Docker在Mac上是通过虚拟化技术实现的,因此相比于在Linux系统上直接运行Docker,可能会存在一定的性能损耗。这种损耗在大多数开发场景下是可以接受的,但如果你的应用对性能有严格要求,可能需要进行额外的优化和配置。
-
文件共享: Docker Desktop for Mac默认将Mac的用户目录(/Users)与Docker容器中的/Users目录进行共享。如果你需要在容器中访问Mac上的其他目录或文件,可能需要进行额外的配置或挂载操作。
-
资源占用: Docker Desktop在运行时会占用一定的CPU和内存资源。如果你的Mac资源有限,可以在Docker的设置中调整资源分配策略,以减少对系统资源的占用。
通过本文的介绍,你应该已经掌握了在Mac上安装Docker的方法和常见问题的解决方案。接下来,你可以开始探索Docker的丰富功能,并享受容器化技术带来的便捷与高效了。