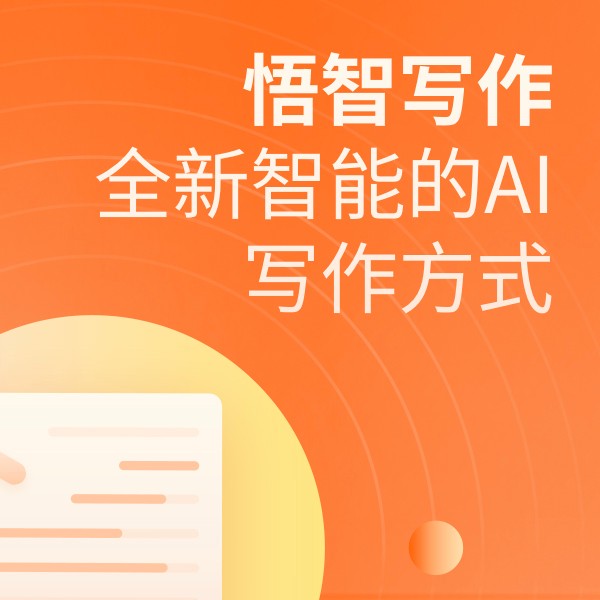ChatPPT(个人版)
热销榜办公提效榜·第3名
ChatPPT,是国内第一款(2023.3)AI生成PPT工具。 插件版:嵌入WPS/OFFICE 网页版:在线web化轻量SaaS工具 根据用户需求多版本兼容,无需额外付费
珠海必优科技有限公司
¥1立即购买
查看详情- 办公工具
- 智能生成PPT
- AI生成PPT
- AIGC智能办公
Windows10安全模式进入攻略:四种实用方法解析
简介:本文详细介绍了四种不同的方法,帮助用户轻松将Windows10系统进入安全模式,为系统维护和问题解决提供便利。
在使用Windows10操作系统的过程中,有时我们可能需要进入安全模式来进行系统的维护和故障排除。安全模式是Windows操作系统的一个特殊模式,它可以帮助我们解决一些难以在正常模式下处理的问题,如驱动程序冲突、恶意软件感染等。本文将介绍四种不同的方式,让您可以轻松地让Windows10进入安全模式。
方法一:通过系统配置进入安全模式
- 首先,按下
Windows + R组合键,打开运行框。 - 输入
msconfig,然后按回车键确认。 - 在“系统配置”窗口的“常规”选项卡下,选择“诊断启动”,然后点击“应用”。
- 点击“启动”选项卡,然后选择“打开任务管理器”。
- 在任务管理器中,禁用你认为不需要启动的项目,以减少安全模式下启动的程序数量。
- 点击确定后,重启电脑,Windows将会以安全模式启动。
方法二:从Windows恢复环境(WinRE)中进入安全模式
如果电脑无法正常启动到Windows 10,我们可以尝试从Windows恢复环境进入安全模式:
- 在计算机启动时,多次强制关机(通常是在Windows标志出现之前),触发Windows进入恢复环境。
- 在“选择一个选项”屏幕上,选择“疑难解答”。
- 点击“高级选项”,然后选择“启动设置”。
- 点击“重启”,之后系统会列出一些启动选项。
- 选择第4项或按F4以在安全模式下启动电脑。
方法三:使用Shift + 重启组合键
这是一种快速简便的方法,可用于在正常运行的系统中进入安全模式:
- 在登录屏幕或开始菜单上,按下
Shift键的同时,选择“重新启动”。 - 电脑重启后,将进入Windows RE(恢复环境),选择“疑难解答” > “高级选项” > “启动设置”,然后选择“重启”。
- 电脑再次重启后,会列出一些选项,选择4或者按F4进入安全模式。
方法四:通过命令提示符
在Windows 10中,我们还可以通过命令提示符强制系统启动到安全模式:
- 在搜索框中输入“cmd”,然后选择“以管理员身份运行”。
- 在命令提示符窗口中输入
bcdedit /set safeboot minimal然后按回车键执行。 - 系统提示操作成功后,重新启动电脑,就会自动进入安全模式。
若需要退出安全模式,在命令提示符中输入命令bcdedit /deletevalue safeboot并按回车键执行,然后重启系统。
安全模式的应用场景
安全模式在系统维护中扮演着重要的角色。当你的系统出现严重的故障、病毒感染、软件冲突或者不良的驱动程序导致系统不稳定时,安全模式可以帮助你隔离这些问题。在安全模式下,你可以轻松地进行系统还原、卸载最近安装的可能引起冲突的软件,或是进行病毒的清理。
了解并掌握让Windows 10进入安全模式的各种方法,对于日常维护电脑和解决系统问题有着极其重要的意义。本文介绍的四种方法各有特点,适用于不同的情况和场景,希望能帮助读者更好地管理自己的电脑。随着Windows系统的不断更新,未来我们也可能会看到更加便捷高效的安全模式启动方式。