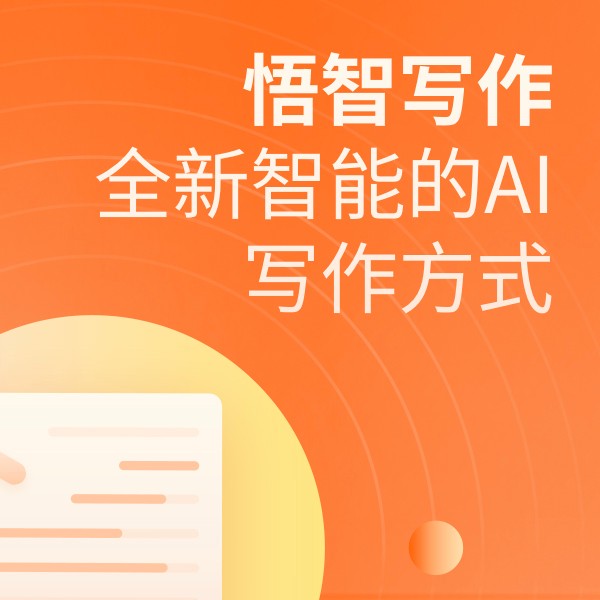千象Pixeling AIGC创作平台
热销榜AI绘画榜·第1名
智象未来专注于生成式多模态基础模型,利用前沿视觉AIGC技术,精准生成文本、图像、4s/15s视频等内容,提供图片/视频4K增强、图片编辑等众多AI工具。
上海智象未来计算机科技有限公司
¥1立即购买
查看详情- AIGC
- AI生图
- AI视频制作
- 图片编辑
详解Windows10安全模式:四种进入方法及其实用性
简介:本文详细介绍了让Windows10进入安全模式的四种方法,不仅操作简单,而且在解决系统问题、排除病毒等方面具有极高的实用性。
Windows10作为现今广泛使用的操作系统,其功能丰富且强大,但在使用过程中,有时会遇到系统问题或潜在的恶意软件威胁。在这些情况下,进入安全模式就显得尤为重要。安全模式可以帮助我们诊断和解决各种问题,因为它仅加载最基本的系统和驱动程序,从而排除了很多可能的干扰因素。接下来,我们将详细介绍四种让Windows10进入安全模式的方法。
方法一:通过设置中的恢复选项
- 点击开始菜单,选择“设置”。
- 在设置中选择“更新和安全”。
- 在左侧导航栏选择“恢复”,然后在右侧找到“高级启动”部分,点击“立即重新启动”。
- 重启后,系统会进入高级启动选项,选择“疑难解答”>“高级选项”>“启动设置”>“重启”。
- 在启动设置页面中,选择相应的安全模式选项(如“启用安全模式”或“启用带网络的安全模式”)。
方法二:使用Shift + 重启组合键
- 在任何界面,按下Windows徽标键,然后长按Shift键的同时点击“重启”。
- 电脑重启后,会自动进入高级启动选项。
- 后续步骤与方法一中的4、5步骤相同。
方法三:通过系统配置工具
- 在搜索框中输入“msconfig”,打开“系统配置”工具。
- 在“引导”选项卡下,勾选“安全启动”,并选择需要的安全模式类型(如“最小”或“网络”)。
- 点击“应用”后重启电脑,即可进入安全模式。
方法四:利用恢复环境命令提示符
如果以上方法都无法进入安全模式,可以考虑使用Windows恢复环境(WinRE)中的命令提示符。
- 强制关机三次(在Windows启动过程中关机),触发自动修复界面。
- 选择“疑难解答”>“高级选项”>“命令提示符”。
- 在命令提示符中输入
bcdedit /set {default} safeboot minimal(启用最小安全模式)或bcdedit /set {default} safeboot network(启用带网络的安全模式)。 - 输入
exit退出命令提示符,重启电脑即可。
安全模式的实用性
安全模式在Windows系统中的实用性不容忽视。它可以帮助我们:
- 诊断和解决硬件冲突:在安全模式下,系统仅加载最基本的驱动程序,这有助于识别并解决由硬件驱动程序引起的冲突。
- 清除恶意软件:安全模式下,很多病毒和恶意软件由于缺少必要的运行环境而无法启动,这为彻底清除它们提供了机会。
- 恢复系统设置:如果因为某些不当的设置导致系统不稳定,可以在安全模式下进行恢复。
领域前瞻
随着Windows系统的不断更新迭代,安全模式的功能和进入方式也可能会有所变化。未来,我们可以期待Windows的安全模式能够更加智能化,不仅能自动检测和修复更多类型的问题,还能提供更加详细的诊断报告和操作建议。同时,随着云计算和人工智能技术的发展,远程进入和操作安全模式也可能成为可能,这将极大地提升系统维护的便捷性和效率。
总的来说,掌握进入Windows10安全模式的方法对于我们日常使用电脑和维护系统至关重要。希望本文介绍的四种方法能够帮助大家在实际操作中更加游刃有余,轻松应对各种系统问题。