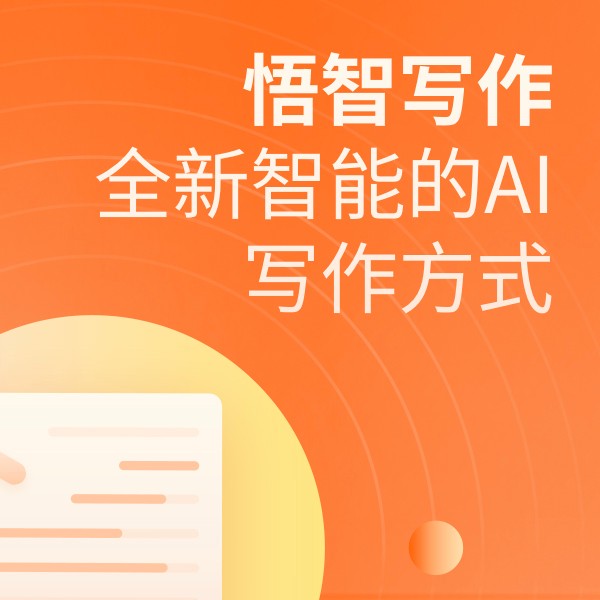- 咪鼠AI智能鼠标
Windows 11与EndeavourOS双系统安装指南:兼容Nvidia驱动
简介:本文将指导读者在同一台电脑上安装Windows 11和EndeavourOS双系统,并确保与Nvidia显卡驱动的完美兼容。
对于计算爱好者和专业人士来说,有时候单一操作系统可能难以满足所有需求。因此,安装双系统成为了一个不错的选择。本文将详细介绍如何在同一台电脑上安装Windows 11和EndeavourOS这两个流行的操作系统,并针对Nvidia显卡用户提供驱动安装指导,以解决常见的兼容性问题。
痛点介绍:双系统安装与显卡驱动冲突
在安装Windows 11和EndeanourOS双系统过程中,一个常见的难点是显卡驱动的冲突。特别是对于那些使用Nvidia显卡的场所,不同操作系统之间显卡驱动的管理和切换可能会带来诸多麻烦。例如,如果在Windows中安装了最新的Nvidia驱动,那么在切换到EndeanourOS时可能会遇到驱动不兼容的问题,导致系统性能下降或者图形界面出错。
双系统安装准备
在开始安装之前,您需要:
- 备份数据:安装新系统有潜在风险,可能会导致数据丢失。
- 创建分区:为Windows 11和EndeavourOS分别准备独立的分区。
- 下载安装镜像:从官方网站下载Windows 11安装镜像和 EndeavourOS 安装镜像。
- 准备安装工具:例如U盘启动工具或者光盘。
案例说明:逐步安装与配置
Windows 11 安装:
- 将Windows 11安装镜像加载到U盘或光盘。
- 重启电脑,进入BIOS界面,设置从U盘或光盘启动。
- 按照安装向导的指引选择语言和设置选项。
- 在安装过程中,选择之前为Windows 11准备好的分区。
- 等待安装完成后,配置地区、网络连接和其他个人设置。
- 安装Nvidia显卡驱动(直接从Nvidia官网下载或通过Windows Update自动安装)。
EndeavourOS 安装:
- 同样,将EndeavourOS安装镜像加载到U盘或光盘。
- 重启电脑并设置从U盘或光盘启动。
- 在GRUB菜单中选择“Boot EndeavourOS Install”开始安装过程。
- 选择语言、键盘布局和时间设置。
- 在分区步骤中,选择之前为EndeanourOS准备的分区,并设置挂载点。
- 安装基本系统软件包(包括Linux内核、桌面环境等)。
- 对于Nvidia显卡,安装完毕后需要安装
nvidia或nvidia-dkms包。
解决Nvidia驱动冲突
在EndeanourOS中,您可以使用以下命令来安装Nvidia驱动(假设您已经联网):
sudo pacman -S nvidia
sudo systemctl enable --now nvidia-persistenced.service
如果您遇到了冲突或不稳定,可以尝试使用开源驱动如nouveau作为备选,但它通常不提供相同的性能和功能。
领域前瞻:多系统共存与云计算未来
随着技术的不断进步,多系统共存将成为更多用户的选择。不仅可以提升工作和生活的多样性,还能充分利用不同操作系统各自的优势。同时,云计算和虚拟化技术的发展也将进一步简化多系统安装和管理的复杂性。
此外,开源社区如EndeaavourOS的持续壮大意味着更加灵活和定制化的系统体验,而Nvidia等硬件制造商对于Linux支持的加强也将推动这一趋势的进一步发展。
总结
安装Windows 11与EndeavourOS双系统不仅是一项技术挑战,也是提升个人计算机系统使用体验的有效途径。通过本文提供的指南,您应该能够顺利完成安装,并解决Nvidia显卡驱动的兼容性问题。随着技术的不断进步和开源社区的蓬勃发展,我们有理由期待未来多系统并存将带来更多的可能性和便捷性。