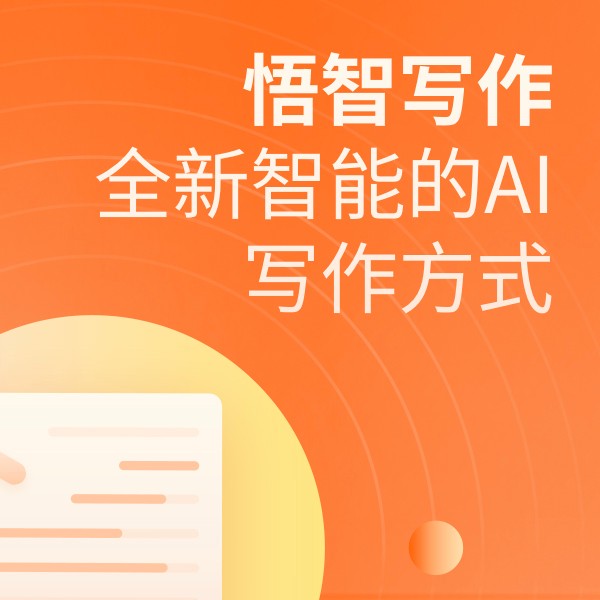千象Pixeling AIGC创作平台
热销榜AI绘画榜·第1名
智象未来专注于生成式多模态基础模型,利用前沿视觉AIGC技术,精准生成文本、图像、4s/15s视频等内容,提供图片/视频4K增强、图片编辑等众多AI工具。
上海智象未来计算机科技有限公司
¥1立即购买
查看详情- AIGC
- AI生图
- AI视频制作
- 图片编辑
VMware Fusion 13: 在M1/M2 Mac上安装Windows 11的指南
简介:本文详细介绍了如何使用VMware Fusion 13在搭载M1或M2芯片的Mac电脑上安装Windows 11操作系统。
随着Apple Silicon Mac电脑的普及,越来越多的用户想要在Mac上运行Windows操作系统。VMware Fusion 13作为一款强大的虚拟机软件,使得在Mac上运行Windows 11成为可能。以下是详细的安装步骤:
准备工作
- 预留空间:在Mac上预留至少70GB的可用空间以安装Windows 11。
- 注册Windows Insider Program:访问微软官网并注册Windows 11 Insider Program,以便下载适用于ARM64架构的Windows 11预览版。
- 下载Windows 11镜像:从微软下载中心下载适用于ARM64的Windows 11 VHDX镜像文件。
安装VMware Fusion 13
- 下载并安装VMware Fusion 13:从VMware官网下载适用于Apple Silicon的VMware Fusion 13,并按照提示完成安装。
- 激活VMware Fusion:使用免费许可证密钥激活VMware Fusion。
创建并配置虚拟机
- 转换镜像格式:使用Homebrew安装的QEMU包将下载的Windows 11 VHDX文件转换为VMWare兼容的VMDK格式。
qemu-img convert -O vmdk ~/Downloads/Windows11_InsiderPreview_Client_ARM64_en-us.VHDX ~/Desktop/windows11.vmdk -p
请根据实际情况替换文件路径和文件名。
2. **创建虚拟机**:打开VMware Fusion 13,选择“创建新的虚拟机”,然后选择“使用现有虚拟磁盘”,找到转换后的Windows 11 VMDK文件。
3. **配置虚拟机设置**:根据需要配置CPU内核数、内存大小等参数。建议至少分配4个CPU内核和足够的内存以确保流畅运行。
### 安装Windows 11
1. **启动虚拟机**:配置完成后,点击“启动”按钮启动虚拟机。
2. **开始安装**:在Windows 11设置屏幕出现时,按照提示进行安装。若安装过程中出现无法联网的情况,可尝试在OOBE阶段按下`fn+shift+f10`打开命令提示符,输入`oobeypassnro`命令后重启虚拟机。
3. **完成安装**:同意条款和条件,创建用户帐户并完成Windows 11的设置。
### 安装VMware Tools
为了优化虚拟机的性能和兼容性,建议安装VMware Tools。在虚拟机内部,打开PowerShell并以管理员身份运行,然后输入以下命令:
Set-ExecutionPolicy RemoteSigned
接着,在虚拟机菜单中选择“重新安装VMware Tools”,按照提示完成安装。
完成以上步骤后,你就成功地在M1/M2 Mac上使用VMware Fusion 13安装了Windows 11。如有任何问题或困难,请查阅相关文档或寻求社区帮助。