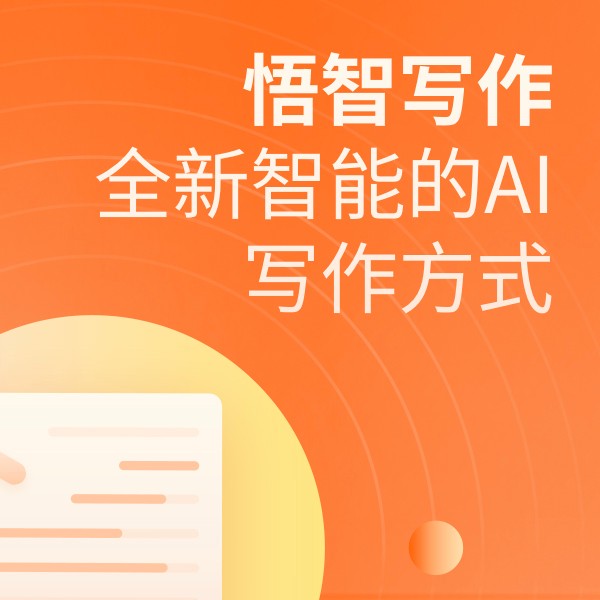千象Pixeling AIGC创作平台
智象未来专注于生成式多模态基础模型,利用前沿视觉AIGC技术,精准生成文本、图像、4s/15s视频等内容,提供图片/视频4K增强、图片编辑等众多AI工具。
上海智象未来计算机科技有限公司
¥1- AIGC
- AI生图
- AI视频制作
- 图片编辑
Windows 10和11中强制删除或卸载打印机的详细教程
简介:本文提供了在Windows 10和11系统中强制删除或卸载打印机的详细步骤,帮助用户解决因各种原因无法正常卸载打印机的问题。
在Windows系统中,打印机是我们日常工作和生活的重要设备。但有时候,我们可能会因为各种原因需要删除或卸载打印机。通常情况下,我们可以通过控制面板轻松地完成这项任务。然而,在某些情况下,打印机驱动可能无法正常被删除,这就需要我们采取一些特殊的方法来强制删除或卸载打印机。
下面是针对Windows 10和11系统的强制删除或卸载打印机的详细教程:
Windows 10系统中的操作方法:
-
首先,按下Win+R键呼出运行菜单,键入“control panel”点击确定,打开控制面板。
-
在控制面板中,将查看方式修改为“大图标”,然后找到并点击“设备和打印机”。
-
在设备和打印机界面,找到需要删除的打印机,右键点击该打印机,选择“删除设备”。
-
在“删除设备”窗口中,点击“是”按钮将其删除。之后必须断开USB连接线,并重新启动电脑。
-
重启电脑后,重新打开“设备和打印机”,点击“Microsoft XPS Document Writer”打印机图标,然后点击工具栏中的“打印服务器属性”按钮。
-
在“打印服务器属性”窗口中,点击“驱动程序”选项卡,选择之前删除的打印机型号,然后点击“删除”。
-
在“删除驱动程序和驱动程序包”窗口中,选择“删除驱动程序和驱动程序包”,然后点击“确定”按钮,即可完成打印机驱动的彻底删除。
Windows 11系统中的操作方法:
-
按下Win+I打开设置,然后点击左侧窗格中的“蓝牙和其他设备”,在右侧点击“打印机和扫描仪”。
-
找到需要卸载的打印机,点击后选择“删除设备”。当系统提示时,选择“是”。
-
如果以上方法无法删除打印机,你还可以尝试使用设备管理器、PowerShell或命令提示符来删除打印机。
a) 使用设备管理器:右键点击开始菜单,选择“设备管理器”,然后展开“打印队列”分支,右键点击你的打印机并选择“卸载设备”。
b) 使用PowerShell:按下Win+R打开运行窗口,输入powershell后点击确定。在PowerShell窗口中,输入“Get-PrinterDriver | Format-List Name”来获取打印机驱动程序列表,然后输入“Remove-PrinterDriver -Name ‘Printer Name’”来删除指定的打印机驱动程序。
c) 使用命令提示符:按下Win+R打开运行窗口,输入cmd后点击确定。在命令提示符窗口中,输入“printui.exe /dl /n ‘Printer Name’”来删除指定的打印机驱动程序。
- 如果以上方法均无法删除打印机,你可能需要停止打印服务、清空打印队列或删除与打印机相关的应用程序。
通过以上教程,你应该能够在Windows 10和11系统中强制删除或卸载打印机。如果仍然遇到问题,请尝试查看打印机的官方文档或联系技术支持以获取更多帮助。