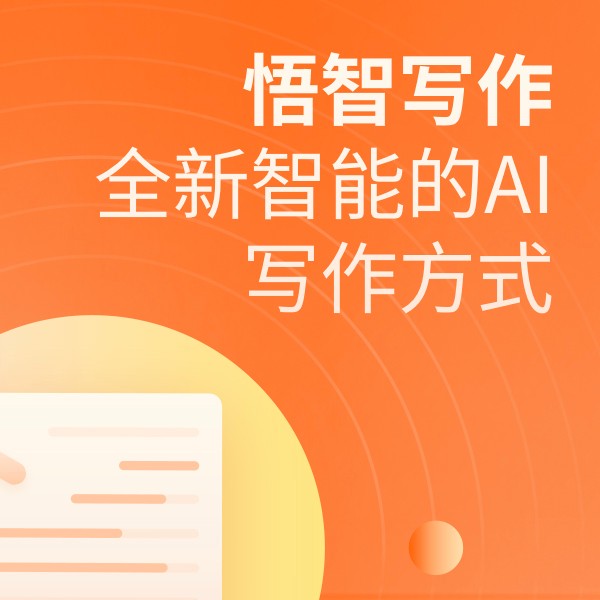千象Pixeling AIGC创作平台
智象未来专注于生成式多模态基础模型,利用前沿视觉AIGC技术,精准生成文本、图像、4s/15s视频等内容,提供图片/视频4K增强、图片编辑等众多AI工具。
上海智象未来计算机科技有限公司
¥1- AIGC
- AI生图
- AI视频制作
- 图片编辑
Windows 10中环境变量的操作:CMD与PowerShell的实践指引
简介:本文对Windows 10操作系统中环境变量进行科普,重点介绍了如何通过CMD和PowerShell进行环境变量的写入,为高级用户和开发者提供实用参考。
环境变量在Windows 10操作系统中是一个不可或缺的配置元素,它储存着有关系统环境的重要信息,特别是那些在运行程序或脚本时需要用到的路径和其他细节。对于高级用户、开发人员或系统管理员而言,熟练掌握环境变量的操作是至关重要的。本文将重点介绍在Windows 10操作系统中,如何通过命令提示符(CMD)和PowerShell来写入环境变量。
痛点介绍:环境变量配置的复杂性
环境变量管理在Windows系统中是个相对高级的操作,配置时如果处理不当,可能会导致系统运行异常或者某些应用程序无法正常工作。例如,PATH环境变量如果设置错误,可能会阻碍系统命令的正确执行,因为系统找不到相应程序或库文件的位置。因此,准确无误地进行环境变量的设置和修改对用户提出了更高的要求。
CMD中的环境变量写入
以管理员身份运行CMD是编辑环境变量的前提,因为普通用户权限可能不足以修改系统级的环境设置。打开CMD后,我们可以使用setx命令来进行环境变量的写入。例如,要将C:\NewProgram\bin添加到PATH环境变量中,我们可以执行以下命令:
setx PATH "%PATH%;C:\NewProgram\bin"
此命令将C:\NewProgram\bin添加到用户或系统的PATH环境变量末尾,取决于你用的是用户变量还是系统变量。注意,setx命令设置的变量会在新的CMD会话中生效,所以设置后需要关闭并重新打开CMD窗口。
PowerShell中的环境变量写入
与CMD类似,通过PowerShell写入环境变量也需要以管理员权限执行。PowerShell提供了更加灵活和强大的脚本编写环境。在PowerShell中,我们可以使用[Environment]::SetEnvironmentVariable方法进行环境变量的操作。以下是如何添加路径到PATH环境变量的示例:
$path = [Environment]::GetEnvironmentVariable("PATH", "Machine") # 获取系统PATH变量
$newPath = $path + ";C:\NewProgram\bin" # 添加新路径
[Environment]::SetEnvironmentVariable("PATH", $newPath, "Machine") # 设置系统PATH变量
注意在选择"Machine", "User", 或 "Process"作为环境变量的目标时,"Machine"表示系统级别的环境变量,对所有用户有效;"User"表示对当前登录用户有效;而"Process"则表示仅对当前PowerShell进程有效。
领域前瞻:环境变量与自动化脚本的未来
随着自动化和DevOps实践的不断推进,环境变量的管理将成为自动化脚本和部署流程中不可或缺的一部分。未来,随着Windows系统的迭代发展,我们有望看到更加直观和高效的环境变量管理工具或命令,让开发者和系统管理员的工作更加便捷。
此外,容器化和云原生技术是未来发展的另一大趋势,这些技术的广泛应用将促使环境变量管理更为动态和灵活,以便更好地适应不同的应用场景和部署环境。
通过CMD和PowerShell进行环境变量的写入,是Windows 10环境下高效进行系统配置的关键技能之一。理解和掌握这些技术点,对于提高工作效率和系统管理能力至关重要。