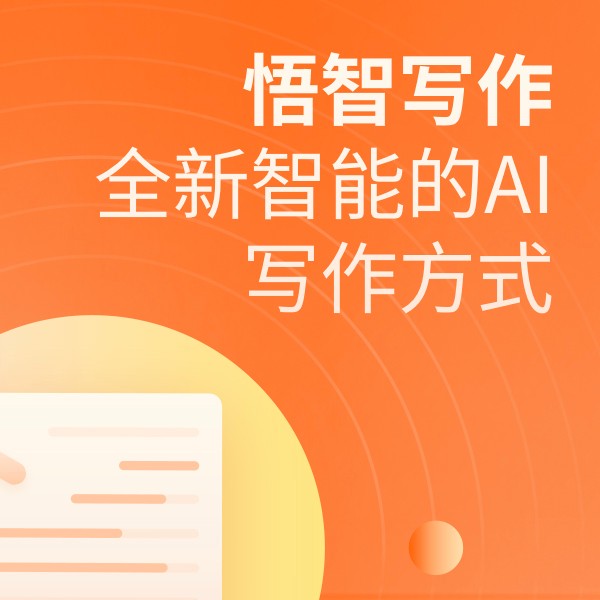- 咪鼠AI智能鼠标
利用CMD查看目录下文件的方法
简介:本文将介绍如何使用CMD命令行工具来查看电脑目录中的文件,解决用户在操作过程中的疑惑,并提供相关技巧和注意事项。
在计算机使用过程中,经常需要查看某个目录下的文件列表,特别是在进行系统维护、文件管理或软件开发等工作时。Windows操作系统提供了命令提示符(CMD)这一强大的工具,让用户可以轻松查看目录结构及其中的文件。
CMD查看目录文件的基本方法
打开CMD命令行界面后,你可以使用dir命令来列出当前目录下的文件和文件夹。这个命令非常简单易用,只需在CMD中输入dir并按回车键,即可看到当前目录下的所有文件和文件夹列表。
如果需要查看其他目录下的文件,你可以使用cd命令切换到目标目录,再执行dir命令。例如,要查看D盘根目录下的文件,可以依次输入以下命令:
cd D:\
dir
此外,dir命令还支持多种参数,以满足不同的查看需求。例如,/p参数可以实现分页显示,/w可以设置显示的宽度,这在你需要查看长文件名或想要更紧凑的显示格式时会很有用。
高级技巧:使用dir命令的筛选与排序功能
除了基本的查看功能外,dir命令还可以结合通配符来进行文件筛选。例如,如果你只想查看当前目录下所有的.txt文件,可以使用以下命令:
dir *.txt
此外,dir命令还支持按名称、大小、日期等标准进行排序。例如,/o参数允许你指定排序顺序(如按名称、大小、日期等),这在处理包含大量文件的目录时尤其有用。
解决常见问题:权限不足与路径错误
在使用CMD查看目录文件时,可能会遇到一些问题,如“权限不足”或“路径不存在”等错误。这些问题通常是由于用户没有足够的权限访问某些目录,或者输入的路径不正确所导致的。
-
权限不足:如果你尝试访问一个需要管理员权限的目录(如系统文件夹),可能会遇到权限不足的问题。此时,你可以尝试以管理员身份运行CMD(右键点击CMD图标,选择“以管理员身份运行”),或者修改目标文件夹的权限设置。
-
路径错误:如果输入的路径不正确,CMD会提示“路径不存在”。请确保你输入的路径是正确的,并且注意路径中的文件分隔符应该是反斜杠(\)。如果不确定路径是否正确,可以在资源管理器中先找到目标文件夹,然后复制其地址并在CMD中使用。
领域前瞻:CMD在自动化脚本与远程管理中的应用
随着技术的发展,命令行工具在自动化脚本和远程管理中的应用越来越广泛。CMD作为Windows系统内置的命令行工具,具有轻便、高效的特点,非常适合用于编写自动化脚本和进行远程管理。
例如,系统管理员可以使用CMD编写批处理脚本,自动执行一系列的文件操作任务(如备份、清理等)。此外,在远程服务器管理中,CMD也扮演着重要角色。管理员可以通过CMD远程连接到服务器,执行各种管理命令,从而大大提高工作效率。
总之,掌握CMD查看目录下文件的方法是每个计算机用户都应具备的基本技能。通过深入了解CMD的功能和用法,你可以更加高效地进行文件管理和系统维护工作。