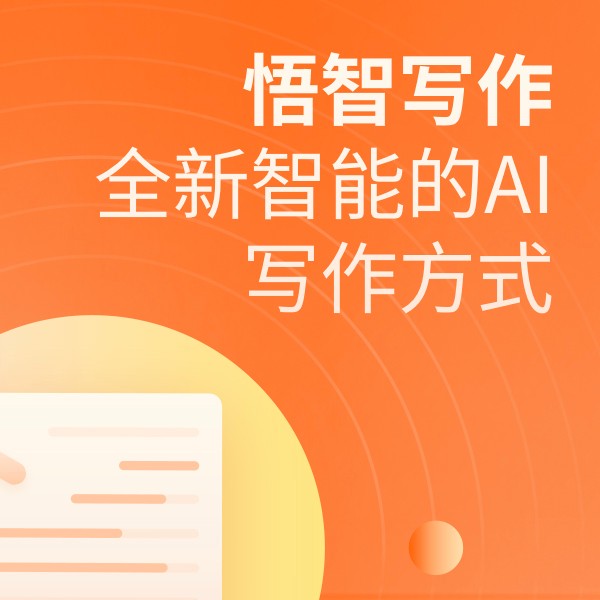千象Pixeling AIGC创作平台
智象未来专注于生成式多模态基础模型,利用前沿视觉AIGC技术,精准生成文本、图像、4s/15s视频等内容,提供图片/视频4K增强、图片编辑等众多AI工具。
上海智象未来计算机科技有限公司
¥1- AIGC
- AI生图
- AI视频制作
- 图片编辑
Windows CMD中如何临时指定Java环境变量
简介:本文介绍了在Windows CMD中临时指定Java环境变量的方法,包括设置步骤、常见痛点及解决方案,为Java开发者提供操作指南。
在Windows操作系统的命令行界面(CMD)中,有时我们需要临时指定Java环境变量,特别是在使用不同版本的Java开发工具包(JDK)进行开发或测试时。本文将详细指导您如何在CMD中临时设置Java环境变量,并分析可能遇到的痛点,提供相应的解决方案。
痛点介绍
在Windows环境中,系统环境变量通常是全局设置的,这意味着一旦设定,它们将影响整个系统环境。当开发者在同一台机器上安装了多个版本的JDK并且需要在不同项目中使用时,全局设置环境变量可能会导致版本冲突或不可预知的行为。因此,有时我们需要在CMD中临时指定Java环境变量,以确保特定项目使用正确的JDK版本。
CMD中临时指定Java环境变量
-
打开CMD: 首先,确保你以管理员权限运行CMD,这样你才能修改环境变量。
-
查看当前Java环境变量: 在CMD中输入
echo %JAVA_HOME%可以查看当前设置的Java环境变量。 -
临时修改Java环境变量: 使用
set命令可以在当前CMD会话中临时修改环境变量。例如,如果你想将JAVA_HOME临时设置为C:\Program Files\Java\jdk1.8.0_202,你可以在CMD中输入以下命令:set JAVA_HOME=C:\Program Files\Java\jdk1.8.0_202 set PATH=%JAVA_HOME%\bin;%PATH%注意,这种方式只会影响当前的CMD会话,不会改变系统级别的环境变量设置。
案例说明
假设你正在维护两个Java项目,一个需要JDK 8,另一个需要JDK 11。为了避免在系统级别更改环境变量,导致其他使用Java的应用出现问题,你可以为每个项目分别打开一个新的CMD会话,并在每个会话中临时设置对应的JAVA_HOME环境变量。
对于需要JDK 8的项目,你可以在CMD中输入:
set JAVA_HOME=C:\Program Files\Java\jdk1.8.0_202
set PATH=%JAVA_HOME%\bin;%PATH%
对于需要JDK 11的项目,在另一个CMD会话中输入:
set JAVA_HOME=C:\Program Files\Java\jdk-11.0.2
set PATH=%JAVA_HOME%\bin;%PATH%
通过这种方式,你可以在同一台机器上为不同的Java项目设置独立的JDK版本,而不会互相干扰。
领域前瞻
随着技术的发展,Java版本更新的速度越来越快。对于开发者来说,掌握如何在不同的环境中灵活配置和使用不同版本的JDK将变得越来越重要。临时指定环境变量的技巧不仅适用于Java,也可以应用于其他需要版本控制的软件和工具。
此外,随着容器化技术和云服务的发展,为每个应用或服务提供独立的运行时环境变得越来越普遍。在 未来,我们可能会看到更多的工具和平台涌现,帮助开发者更加方便地管理和切换不同的环境配置,从而提高开发效率和代码的兼容性。
总的来说,Windows CMD中临时指定Java环境变量是一个实用的技巧,可以帮助开发者解决多版本JDK管理的问题。通过掌握这一技能,你将能够更加灵活地适应不断变化的Java开发环境。