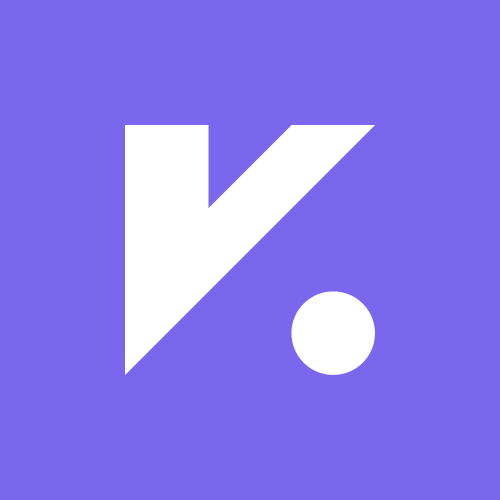- 咪鼠AI智能鼠标
Windows系统中Docker Desktop重启及CMD命令操作指南
简介:本文详细介绍了在Windows系统下如何重启Docker Desktop,并探讨了通过CMD命令进行相关操作的方法,旨在解决用户在使用Docker时可能遇到的启动问题。
在现代软件开发中,Docker已经成为了一种不可或缺的工具,它能够帮助开发者轻松地管理和部署应用程序。然而,在使用Docker Desktop的过程中,有时我们可能会遇到需要重启服务的情况,尤其是在Windows操作系统下。本文将重点介绍Windows系统中Docker Desktop的重启方法,并涉及通过CMD命令来执行这一操作的具体步骤。
一、Docker Desktop重启的痛点
在使用Windows系统的Docker Desktop时,由于各种原因,如配置更新、资源占用过高或软件冲突等,用户可能需要重启Docker服务以确保其正常运行。然而,对于不熟悉系统操作的用户来说,如何正确、安全地重启Docker Desktop可能是一个难题。
二、Windows系统中重启Docker Desktop的方法
方法一:通过Docker Desktop界面重启
- 首先,在任务栏中找到Docker Desktop的图标。
- 右键点击图标,选择“Restart”(如果选项可用)或者直接关闭Docker Desktop。
- 等待几秒钟后,再次打开Docker Desktop,这通常会自动启动Docker服务。
方法二:通过Windows服务管理器重启
- 打开“运行”对话框(快捷键Win + R)。
- 输入
services.msc并按Enter键,打开Windows服务管理器。 - 在服务列表中找到“Docker Desktop Service”或类似名称的服务。
- 右键点击该服务,选择“重新启动”。
方法三:使用CMD命令重启Docker Desktop
对于那些更喜欢使用命令行的用户,Windows的CMD工具也提供了重启Docker Desktop的功能。
- 打开CMD(命令提示符)。可以通过在开始菜单中搜索“cmd”或“命令提示符”来找到它。
- 输入以下命令以停止Docker服务(可能需要管理员权限):
net stop DockerDesktopService
注意:服务名称可能因安装版本而异,请根据实际情况调整。 3. 等待服务停止后,输入以下命令以重新启动Docker服务:
net start DockerDesktopService
- 通过执行
docker version或docker info命令来验证Docker是否已成功重启。
三、领域前瞻及潜在应用
随着容器化技术的日益普及,Docker Desktop在Windows系统中的使用将会越来越广泛。未来,我们期待看到更加智能化的Docker管理工具,能够自动监测和解决服务运行中的问题,减少用户手动操作的需求。同时,随着Windows操作系统的不断更新迭代,与Docker的集成度也可能会进一步提升,为用户提供更加流畅和高效的开发体验。
四、总结
本文详细介绍了在Windows系统中重启Docker Desktop的几种方法,包括通过界面操作、服务管理器以及CMD命令。希望这些内容能够帮助读者解决在使用Docker时可能遇到的启动问题,并提升开发效率。随着技术的不断发展,我们相信Docker将更加助力开发者的创新之路。