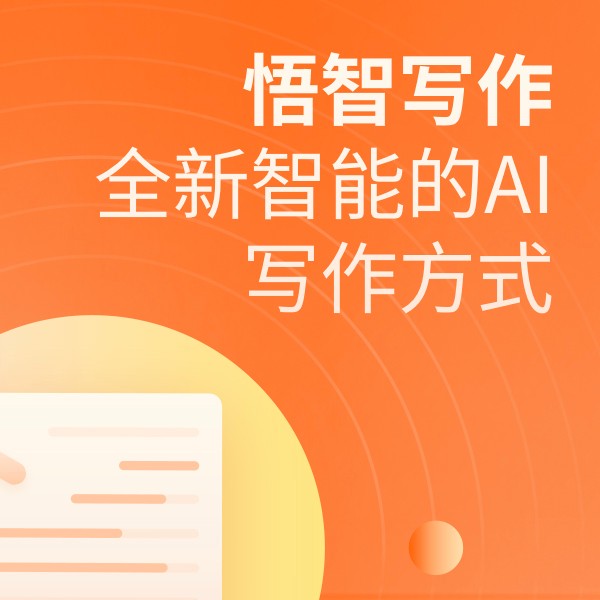- 咪鼠AI智能鼠标
Windows中如何使用CMD命令强制结束进程
简介:本文将详细介绍在Windows操作系统中,如何利用CMD命令行工具来强制结束运行中的进程,解决因程序卡顿或无法响应造成的系统资源占用问题。
在日常使用Windows操作系统时,我们难免会遇到一些程序因为各种原因出现卡顿、无响应或无法正常关闭的情况。这时,除了通过任务管理器来结束这些进程外,我们还可以使用CMD命令行工具来强制结束它们。接下来,就让我们详细了解一下如何使用CMD结束进程的方法。
一、CMD结束进程的基本操作
-
打开CMD: 首先,我们需要打开CMD命令行工具。可以通过按下
Win + R组合键,在运行框中输入cmd,然后点击“确定”或按下Enter键来打开。 -
查找进程ID: 在结束进程之前,我们需要知道该进程的进程ID(PID)。在CMD中,可以使用
tasklist命令来列出当前运行的所有进程及其PID。例如,如果想要查找名为“notepad.exe”的进程的PID,可以在CMD中输入tasklist | findstr "notepad.exe"命令。 -
结束进程: 当我们获取到目标进程的PID后,就可以使用
taskkill命令来结束它了。例如,如果“notepad.exe”的PID是1234,那么可以在CMD中输入taskkill /pid 1234 /f命令来强制结束该进程。其中,/pid后面跟的是要结束的进程的PID,/f参数表示强制结束。
二、CMD结束进程的注意事项
虽然使用CMD命令来结束进程是一个很有效的方法,但在操作过程中还需要注意以下几点:
-
谨慎操作: 在结束进程之前,一定要确认该进程是可以安全结束的。因为强制结束某些系统进程可能会导致系统崩溃或数据丢失。
-
管理员权限: 有时,我们可能需要以管理员权限运行CMD才能成功结束某些进程。可以通过在开始菜单中找到CMD,然后右键选择“以管理员身份运行”来获取管理员权限。
三、CMD结束进程的优点与局限
使用CMD来结束进程具有以下优点:
-
命令丰富: CMD提供了多种命令和参数,可以满足不同场景下的进程管理需求。
-
操作灵活: 通过CMD命令行,我们可以实现批量操作、自动化脚本等高级功能,提高工作效率。
然而,CMD也存在一些局限性:
-
界面不友好: 相比于图形界面的任务管理器,CMD的命令行界面对于初学者来说可能不够直观和易用。
-
安全风险: 如果不了解命令的含义和用法,误操作可能会导致系统安全问题。
四、其他强制结束任务的方法
除了使用CMD命令行工具外,Windows系统还提供了其他几种强制结束任务的方法,例如任务管理器、资源监视器等。这些工具在图形界面下提供了更直观的操作方式,适合不同用户群体的需求。
综上所述,掌握Windows中如何使用CMD命令强制结束进程的方法对于解决系统卡顿、资源占用等问题具有重要意义。在实际操作中,我们应该结合具体情况选择合适的方法来结束进程,确保系统的稳定和安全。