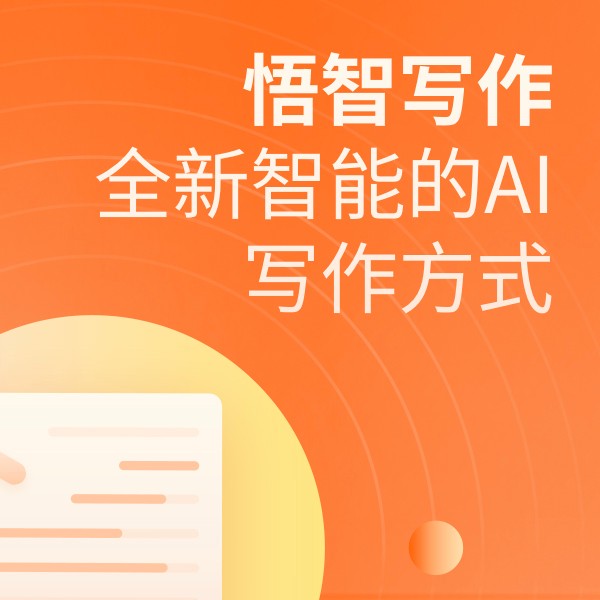- 咪鼠AI智能鼠标
Windows CMD中的程序卸载方法与技巧
简介:本文介绍了Windows命令提示符(CMD)下卸载程序的方法和步骤,结合实例详细阐释了如何利用CMD高效、方便地卸载不再需要的程序,以此优化系统性能和空间。
在日常使用Windows操作系统的过程中,我们难免会安装一些软件后又发现它们并不符合预期,或者由于各种原因需要卸载。除了通过控制面板的“程序和功能”进行卸载外,Windows的命令提示符(CMD)也提供了一种高效且灵活的卸载方法,尤其适用于批量操作或自动化脚本中。
Windows CMD卸载程序的痛点
在CMD中卸载程序并不像通过图形界面那样直观,需要一定的命令行程式编写能力。用户需要了解并掌握相关命令,这对于非专业用户来说可能存在一定的学习难度。此外,错误的命令可能会导致系统出现问题甚至损坏,因此需要格外小心。
使用CMD卸载程序的方法
Windows命令提示符提供了wmic命令,可以用于程序的卸载。具体操作如下:
-
首先,我们以管理员身份打开CMD。
-
使用
wmic product get name命令列出所有已安装的程序。 -
找到需要卸载程序的准确名称。
-
输入
wmic product where name="程序名称" delete命令执行卸载(将“程序名称”替换为你希望卸载的程序名称)。
需要注意,这只是一种方法,而且使用WMI进行软件卸载并非总是可靠,有时可能不会生效或出现错误,特别是在处理一些大型软件或使用特殊安装技术的软件时。
卸载中的注意事项和解决方案
在使用CMD卸载程序时,有几个关键点需要注意:
- 确认软件名称:务必确认要卸载的软件的准确名称,这可以通过
wmic product get name命令来获得。 - 权限问题:执行
wmic命令时,确保你有足够的权限(通常需要管理员权限)。 - 卸载反馈:WMI卸载命令可能不会提供详细的卸载进度信息,如果卸载出现问题,你可能需要查看Windows事件查看器获取更多的错误信息。
如果在使用wmic命令卸载过程中遇到问题,可以尝试重启计算机后再试,或者考虑使用软件自带的卸载工具或通过控制面板中的“程序和功能”来卸载。
CMD卸载领域前瞻
命令行工具始终保持其在系统管理中的重要地位,尤其是对于系统管理员和高级用户来说,它们能够提供更快速、直接的操作方式。未来,随着PowerShell等高级命令行工具的普及,我们可以预见到命令行卸载的方法将更加灵活和强大。
此外,自动化和脚本化可能将成为卸载程序的一个重要趋势,这能够让系统维护更加高效和方便,特别是在大型网络环境或企业环境中。
总之,虽然使用CMD进行程序的卸载需要一些专业知识和技能,但它提供了不同于图形用户界面的灵活性和强大功能,尤其是对于需要批量处理或自动化任务的高级用户和系统管理员来说更是如此。
掌握这一技能并将之灵活应用,将大大提高Windows操作系统软件管理的效率和便捷性。