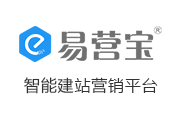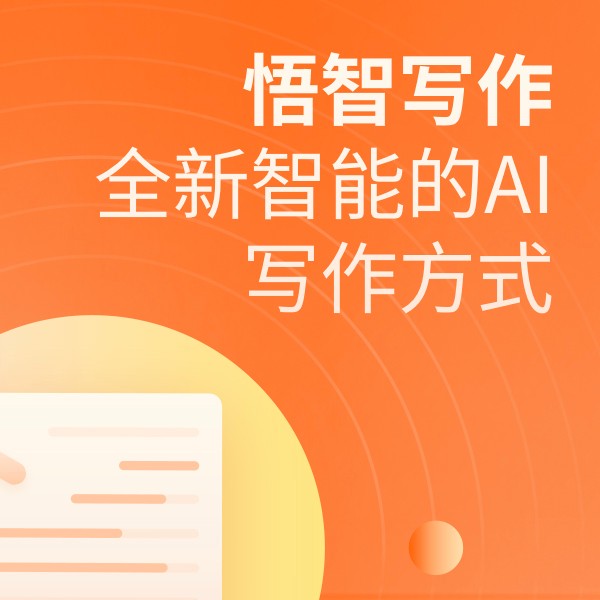ChatPPT(个人版)
ChatPPT,是国内第一款(2023.3)AI生成PPT工具。 插件版:嵌入WPS/OFFICE 网页版:在线web化轻量SaaS工具 根据用户需求多版本兼容,无需额外付费
珠海必优科技有限公司
¥1- 办公工具
- 智能生成PPT
- AI生成PPT
- AIGC智能办公
Windows系统中打开CMD/DOS窗口的十二种方法详解
简介:本文详细介绍了在Windows系统中打开CMD/DOS窗口的十二种方法,包括快捷键、运行框输入、右键菜单等多种途径,为熟悉或深化Windows操作系统使用技巧的用户提供了实用指南。
Windows操作系统自带了一个强大的命令行工具——CMD(命令提示符),也称为DOS窗口。通过这个工具,用户可以直接输入指令来对电脑系统进行各种操作。本文将详细介绍Windows系统中打开CMD窗口的十二种方法,帮助读者更高效地使用电脑。
方法一:快捷键Win+R
这可能是开启CMD窗口最常用的方法。按下Win+R组合键,在系统弹出的运行框内输入“cmd”并点击确定,即可打开一个新的CMD窗口。
方法二:开始菜单搜索
在Windows系统的开始菜单中,有一个搜索栏。在这里输入“cmd”或者“命令提示符”,系统会自动搜索并在结果中展示出来,点击即可打开。
方法三:通过Windows PowerShell打开
找到“Windows PowerShell”的位置,然后右键单击它并选择“以管理员身份运行”。在打开的PowerShell窗口中,输入“cmd”并回车,也可以进入CMD环境。
方法四:通过资源管理器地址栏打开
在文件夹的地址栏输入“cmd”,也可以快速打开命令提示符窗口。
方法五:利用任务管理器打开
按下Ctrl+Shift+Esc组合键打开任务管理器,在菜单栏点击“文件”-“运行新任务”,输入“cmd”,然后按下回车键。
方法六至方法十二:这些方法涉及到利用一些系统工具、第三方软件或特定的操作组合来开启CMD窗口,限于篇幅,这里不一一展开。这些方法虽然使用频率较低,但在某些特定的场景下可能非常实用。
案例说明:假设你正在使用远程桌面软件连接到另一台电脑,而由于某种原因,无法直接通过常规方式开启CMD。此时,你可以尝试使用这些不同的打开方式,尤其是通过任务管理器或PowerShell来间接启动CMD,可能会帮助你解决问题。
在Windows操作环境中,熟练掌握和运用CMD窗口是非常重要的技能。不同的打开方法适应了不同用户的需求和使用习惯,有助于提升工作效率和便捷性。
领域前瞻:随着云计算和远程工作的兴起,命令行工具的作用日益凸显。未来,我们不仅可以预见CMD将在服务器管理、网络配置、系统故障排查等方面持续发挥作用,而且随着Windows Subsystem for Linux(WSL)等技术的不断发展,跨平台的命令行操作也变得更为便捷,CMD窗口的打开和应用场景也将更加丰富和多样化。
综上所述,本文为你提供了Windows系统中打开CMD窗口的多种方法,希望能够帮助你更加灵活地使用Windows系统,提升你的工作和学习效率。