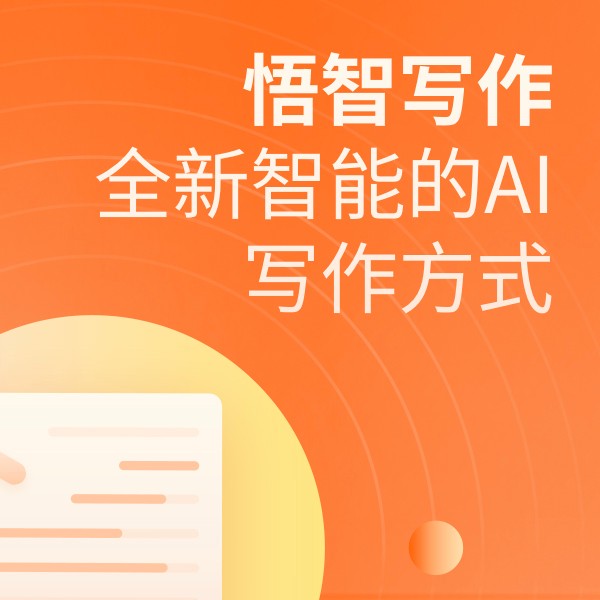- 咪鼠AI智能鼠标
Windows CMD中实现指定盘下文件夹快速跳转的技巧
简介:本文介绍了在Windows命令提示符(CMD)中如何通过简单技巧,快速跳转到指定盘下的文件夹,解决传统方法无法直接跳转的问题,并提供实际案例与操作指南。
在Windows操作系统中,命令提示符(CMD)是许多高级用户和系统管理员经常使用的工具。尽管图形用户界面(GUI)已经变得非常友好和易于使用,但CMD依然因其强大的功能和灵活性而受到欢迎。然而,有时候在CMD中操作可能会遇到一些不便,比如直接跳转到指定盘下的文件夹时可能会遇到困难。
痛点介绍:CMD中跳转指定盘下文件夹的难题
在CMD中,传统的cd命令用于切换当前目录,但这通常局限在同一个驱动器(盘)内。若要跳转到另一个驱动器中的文件夹,通常需要两步:先切换到该驱动器(例如输入D:切换到D盘),然后使用cd命令进入特定文件夹。这种操作在跨驱动器工作时显得不够高效。
解决方案:快速跳转技巧
为了解决这一痛点,我们可以使用一些高级技巧来快速跳转到指定盘下的文件夹。以下是一种常用的方法:
- 使用绝对路径:你可以通过输入完整的绝对路径来直接跳转到任何文件夹,不受当前所在驱动器限制。例如,如果你想要跳转到D盘下的
Documents文件夹,可以使用以下命令:
cd /d D:\Documents
这里的/d参数告诉CMD也切换驱动器,从而实现一步跳转到目标文件夹。
案例说明:实际应用中的跳转操作
假设你是一名系统管理员,正在通过CMD对多台服务器进行远程管理。你需要快速跳转到每台服务器上特定的日志文件夹进行故障排查。通过使用上面提到的快速跳转技巧,你可以大大提高工作效率。
例如,假设服务器A的日志文件位于E:\Logs,而服务器B的日志文件位于D:\Backup\Logs。你可以在CMD中使用以下命令快速访问这些文件夹:
对于服务器A:
cd /d E:\Logs
对于服务器B:
cd /d D:\Backup\Logs
这样,你就可以立即查看或处理所需的日志文件,无需在多个步骤之间切换。
领域前瞻:CMD与PowerShell的协同未来
随着Windows操作系统的不断发展,CMD虽然依旧重要,但PowerShell作为一种更强大的命令行工具也在日益普及。PowerShell提供了丰富的CMDlet(命令)和更高级的脚本功能,使得复杂的系统管理任务变得更加简单。未来,我们可能会看到更多管理员和开发者转向PowerShell来处理日常任务。
不过,CMD作为经典工具,其在简单性和兼容性方面的优势仍然不可替代。因此,掌握CMD的高效操作技巧,如本文介绍的文件夹快速跳转方法,依然具有很高的实用价值。
结语
通过本文介绍的方法和案例,你可以更好地在Windows CMD中高效工作,尤其是当你需要在不同驱动器的文件夹之间快速切换时。这些实用技巧不仅可以提升你的工作效率,也能让你更加深入地了解Windows操作系统的命令行环境。