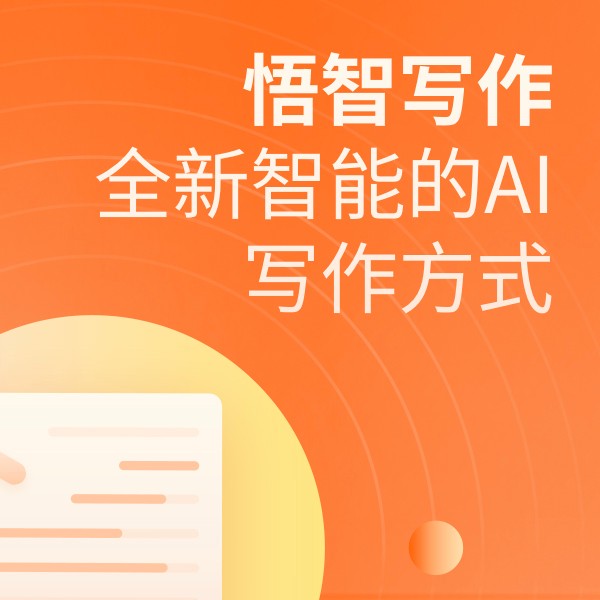WPS 365
热销榜办公提效榜·第2名
WPS 365是面向政企客户的一站式数字办公平台,包含了WPS office · 文档中心 · 视频会议 · 邮件 · 日历 · 即时通讯 · 云盘等通用办公套件。
珠海金山办公软件有限公司
¥478立即购买
查看详情- WPS office
- 云盘
- 文档安全
- 会议邮件
- 即时通讯、写作助手
WPS365商业版:如何设置只让自己看到备注信息
简介:WPS幻灯片如何设置只让自己看到备注信息
WPS幻灯片如何设置只让自己看到备注信息
在日常工作中,使用WPS幻灯片进行演示和汇报已经成为许多人的常态。有时候,为了更好地进行演示,我们需要在幻灯片中添加一些备注信息。但有时候,这些备注信息并不希望被观众看到,只希望自己知道。那么,如何在WPS幻灯片中设置只让自己看到备注信息呢?以下是一些方法和步骤。
- 打开WPS并创建幻灯片: 首先,你需要打开WPS软件,创建一个新的幻灯片演示文档,或者打开一个已经存在的演示文档。
- 进入“幻灯片放映”模式: 在WPS的顶部菜单中,选择“幻灯片放映”选项。这会让你看到一个放映视图,你可以在此视图下进行演示。
- 添加备注: 在你需要添加备注的幻灯片上,右击选择“演讲者备注”,然后在出现的对话框中输入你的备注信息。
- 隐藏备注窗格: 在放映视图下,你可以选择“视图”菜单中的“备注页”选项,或者使用快捷键“Alt+F3”来切换到备注窗格。在这里,你可以看到每一张幻灯片的备注信息。如果你不希望其他人看到这些备注信息,你可以选择隐藏这个窗格。
- 设置“演讲者视图”: WPS的“演讲者视图”是一个非常有用的功能,它允许你在演示时只看到自己添加的备注信息,而观众看到的只是普通的幻灯片。要开启这个功能,你需要在菜单中选择“幻灯片放映”->“演讲者视图”,然后在弹出的对话框中勾选“开启演讲者视图”。这样,在放映时,你就可以看到自己的备注信息了。
- 使用快捷键: WPS也提供了一些快捷键来帮助你在演示时快速地查看和隐藏备注信息。例如,“Alt+R”可以让你在放映时快速地隐藏或显示备注窗格。
- 关闭演讲者视图: 当你完成演示后,记得关闭演讲者视图,以免其他人误操作。在菜单中选择“幻灯片放映”->“演讲者视图”,然后在弹出的对话框中取消勾选“开启演讲者视图”。
- 保存并关闭文档: 最后,别忘了保存你的演示文档,并关闭WPS软件。
通过以上步骤,你应该已经成功地在WPS幻灯片中设置了只让自己看到备注信息的选项。这个功能在很多场合都非常有用,特别是当你需要为观众展示一些复杂的内容,但又不想让他们看到全部的备注信息时。希望这些步骤能对你有所帮助!