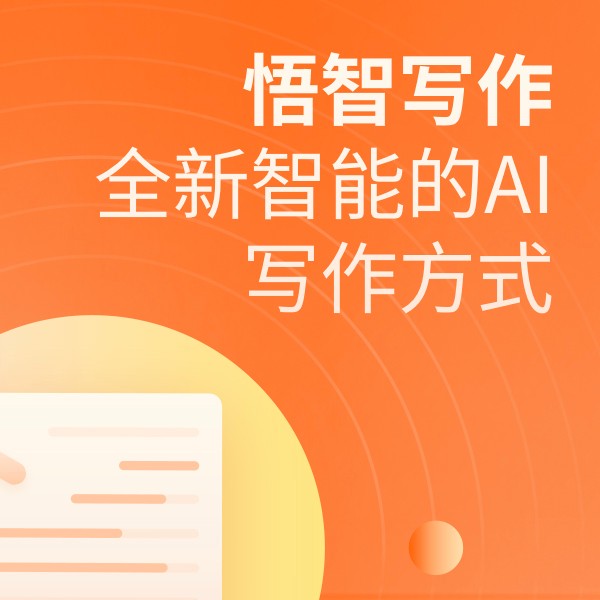WPS 365
热销榜办公提效榜·第2名
WPS 365是面向政企客户的一站式数字办公平台,包含了WPS office · 文档中心 · 视频会议 · 邮件 · 日历 · 即时通讯 · 云盘等通用办公套件。
珠海金山办公软件有限公司
¥478立即购买
查看详情- WPS office
- 云盘
- 文档安全
- 会议邮件
- 即时通讯、写作助手
WPS365商业版:从创建到演示,全面掌握Power BI报告展示技巧
简介:Power BI:在PPT中展示Power BI报告的关键步骤与技巧
Power BI:在PPT中展示Power BI报告的关键步骤与技巧
在现代商业环境中,数据驱动的决策已经成为企业成功的关键。Power BI作为一款强大的数据可视化工具,能够帮助用户轻松地分析和呈现数据。然而,将Power BI报告嵌入到PPT中并完美展示是一项技术挑战。本文将详细介绍如何在PPT中展示Power BI报告,帮助您提高报告的视觉效果和影响力。
一、准备工作
在开始之前,确保您已经创建了一个有效的Power BI报告,并且已经将其发布到了Power BI服务中。接下来,按照以下步骤操作:
- 打开PPT:启动Microsoft PowerPoint应用程序。
- 选择幻灯片:在“开始”选项卡上,选择您想要添加Power BI报告的幻灯片。
二、插入Power BI报告
在PPT中插入Power BI报告需要使用“从Power BI插入”功能。以下是详细步骤:
- 点击“插入”:在菜单栏上,点击“插入”选项卡。
- 选择“从Power BI插入”:在“插入”选项卡中,找到并点击“从Power BI插入”按钮。
- 输入Power BI报告的URL:在弹出的对话框中,输入您的Power BI报告的URL。如果您已经登录了Power BI账户,也可以从最近打开的报告列表中选择一个报告。
- 调整报告大小和位置:在幻灯片上调整报告的大小和位置,使其符合您的设计要求。
三、自定义和美化
插入Power BI报告后,您可能需要进行一些自定义和美化,以使其与您的PPT风格相匹配。以下是您可以采取的一些步骤:
- 调整颜色和字体:使用PPT中的颜色和字体工具,调整报告的颜色和字体,使其与您的PPT主题相一致。
- 添加标题和描述:在报告上方添加标题和描述,以帮助观众更好地理解报告的内容和目的。
- 添加交互式元素:如果允许,您还可以添加一些交互式元素,如筛选器或图表,使观众能够与报告进行交互。
- 美化背景:根据需要,您还可以调整报告的背景,使其与PPT的整体设计相协调。
四、分享和演示
完成Power BI报告的插入和自定义后,您就可以与其他人分享和演示您的PPT了。以下是您可以采取的一些步骤:
- 保存PPT:在“文件”选项卡上,选择“保存”,保存您的PPT。
- 分享PPT:您可以通过电子邮件、云存储或社交媒体等途径分享您的PPT。在分享之前,请确保其他人已经安装了Power BI应用程序或已经访问过Power BI服务。
- 进行演示:在演示PPT时,您可以使用PPT的内置演示功能或使用外部投影仪进行演示。在演示过程中,您可以使用鼠标或触摸屏来导航Power BI报告,并使用内置的注释和绘图工具来强调关键点或回答观众的问题。
总之,将Power BI报告嵌入到PPT中并完美展示是一项非常有价值的技能。通过遵循上述步骤和建议,您可以提高报告的视觉效果和影响力,帮助您更好地传达信息并影响听众。