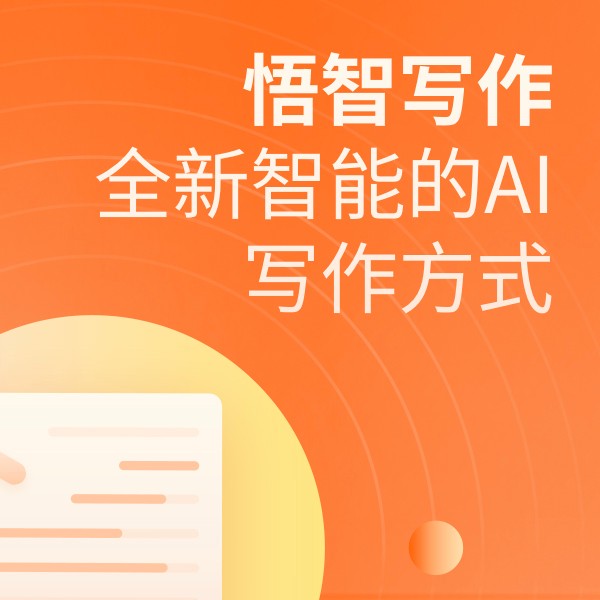麦当秀 MINDSHOW AIPPT 活动商品
麦当秀|MINDSHOW是爱客易智能科技旗下的一款专注于办公领域的AI办公SAAS产品。它利用引领前沿的人工智能技术,能够自动识别用户的演示内容,并提供相应的设计模板和排版建议,让你的演示更加精彩。
爱客易智能科技(上海)有限公司
¥0- 麦当秀
- MINDSHOW
- AIPPT
- 协同办公
- 智能演示
AI生成PPT:如何利用智能技术添加架构图新框
简介:PPT架构:PPT架构图如何添加新框
PPT架构:PPT架构图如何添加新框
在制作PPT的过程中,架构图的构建是至关重要的。它有助于我们更好地组织和表达复杂的信息。当我们需要在PPT的架构图中添加新的框时,如何操作才能既高效又美观呢?本文将围绕这个主题,深入探讨如何在PPT架构图中添加新框,帮助你更好地完成演示文稿的制作。
一、了解PPT架构图的基本构成
首先,我们需要了解PPT架构图的基本构成。一般来说,PPT架构图由多个部分组成,包括标题、主要内容、子内容以及关联关系等。这些部分通过不同的形状、线条和颜色进行区分,以便于观众更好地理解信息。
二、添加新框的方法与技巧
在PPT架构图中添加新框需要遵循一定的方法与技巧。下面将详细介绍:
- 使用内置形状工具
PowerPoint提供了多种内置形状工具,如矩形、圆形、箭头等。我们可以利用这些工具轻松地绘制所需的框。在“插入”选项卡中选择“形状”,然后选择合适的形状进行绘制。通过调整形状的大小和颜色,可以满足不同的需求。
- 使用SmartArt图形
SmartArt图形是PowerPoint中非常实用的功能,它提供了多种预设的图形布局,可以帮助我们快速创建复杂的组织架构图。通过选择合适的SmartArt图形,我们可以轻松地添加新框并调整其位置和大小。此外,SmartArt图形还支持文本编辑功能,方便我们输入相应的文字内容。
- 复制和粘贴元素
如果你已经创建了一个包含所需框的架构图,可以通过复制和粘贴操作将其应用到其他幻灯片中。选中所需的框,然后按下Ctrl+C进行复制。接着,切换到要添加新框的幻灯片,按下Ctrl+V粘贴即可。这种方法可以快速复制整个架构图或其中的一部分。
- 使用形状组合功能
PowerPoint还提供了形状组合功能,可以将多个形状组合成一个整体。通过将多个框组合在一起,可以创建出更加复杂的架构图。在“绘图工具”中选择“组合”,然后选择要组合的形状即可。组合后的形状可以作为一个整体进行移动和调整大小。
三、注意事项
在添加新框时,还需要注意以下几点:
- 保持一致性:确保新添加的框与已有的架构图风格保持一致,包括形状、颜色和字体等。这样可以提高整个PPT的一致性和美观度。
- 突出重点:根据需要强调的内容,合理调整新框的大小、位置和颜色,使其更加突出和醒目。
- 简洁明了:避免过度复杂化架构图,尽量保持简洁明了。过多的框和线条可能会让观众感到混乱,不利于信息的传达。
- 及时更新:在添加新框后,及时更新相关的文字内容和关联关系,确保整个架构图的完整性和准确性。
- 预览效果:在添加新框之前,可以预览效果,以便及时进行调整和完善。通过不断优化和改进,可以打造出更加精美和实用的PPT架构图。