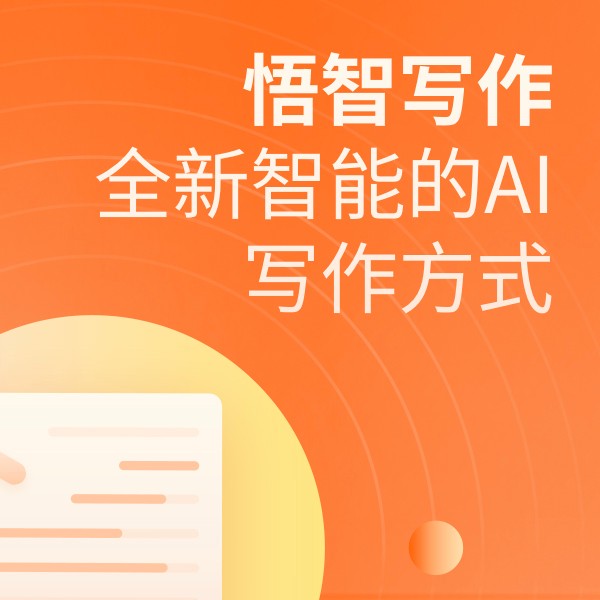AI绘画 一键AI绘画生成器
一键AI绘画是一款AI图片处理工具,通过AI绘画功能输入画面的关键词软件便会通过AI算法自动绘画,除此之外软件还带有图片格式转换、图片编辑、老照片修复等常用图片处理功能
上海互盾信息科技有限公司
¥38- AI绘画
- 图片处理
- 图片转换
- AI绘画生成器
Eclipse中Java Web服务器配置与项目运行全解
简介:本文详细介绍了如何在Eclipse环境中从零开始配置Java Web服务器,并成功运行项目,旨在为开发者提供一个全面的配置指南。
在Java Web开发领域,Eclipse作为一款功能强大的集成开发环境(IDE),广受开发者喜爱。然而,对于初学者来说,从头开始在Eclipse中配置Java Web服务器并运行项目可能会涉及一系列复杂的步骤。本文将逐步引导读者完成这一过程,帮助大家克服配置难题。
一、安装与配置Eclipse
首先,确保已经正确安装了Eclipse IDE以及Java开发工具包(JDK)。安装完成后,启动Eclipse,并进入工作空间(Workspace)准备进行后续配置。
二、配置Java Web服务器
在Eclipse中配置Java Web服务器,通常我们选择Apache Tomcat作为示例。以下是配置步骤:
-
下载并安装Tomcat:从Apache官方网站下载Tomcat服务器压缩包,解压到指定目录。
-
在Eclipse中添加Tomcat服务器:点击“窗口(Window)”->“显示视图(Show View)”->“服务器(Servers)”打开服务器视图。在服务器视图中,右键点击并选择“新建(New)”->“服务器(Server)”-> 选择已安装的Tomcat版本。
-
配置Tomcat运行环境:指定Tomcat服务器的安装目录,并设置相关运行参数,如端口号、JVM设置等。
三、创建并配置Java Web项目
配置好服务器后,接下来是创建Java Web项目:
-
新建Java Web项目:点击“文件(File)”->“新建(New)”->“动态Web项目(Dynamic Web Project)”,然后填写项目名称和设置项目属性。
-
配置项目构建路径:在项目上右键选择“属性(Properties)”->“Java构建路径(Java Build Path)”,确保JDK版本与Tomcat服务器兼容,并设置好项目的依赖库。
-
部署项目到Tomcat:在服务器视图中,右键点击已配置的Tomcat服务器,选择“添加和移除(Add and Remove)”将刚才创建的Web项目添加到服务器中。
四、运行与调试Java Web项目
所有配置完成后,就可以启动Tomcat服务器并运行Java Web项目了:
-
启动Tomcat服务器:在服务器视图中,右键点击Tomcat服务器,选择“启动(Start)”。
-
访问Web项目:在浏览器中输入“http://localhost:8080/项目名称”访问你的Web项目。
-
调试项目:在打开的项目中设置断点,然后通过Eclipse的调试模式(Debug Mode)启动Tomcat,进行项目的调试工作。
五、常见问题与解决方案
在配置和运行过程中,可能会遇到一些问题,如“端口被占用”、“项目无法部署”等。这些问题通常可以通过检查配置项、释放被占用端口或更新项目依赖等方式解决。
六、Java Web开发前景展望
随着云计算和大数据技术的不断发展,Java Web开发在未来将继续发挥重要作用。无论是在企业级应用开发、后台服务构建,还是与前端技术的融合发展方面,Java Web开发都展现出了其强大的生命力和广阔的应用前景。
通过本文的介绍,相信读者已经对如何在Eclipse中从零开始配置Java Web服务器到项目运行有了全面的了解。掌握这些技能将为你在Java Web开发领域铺设坚实的基础。