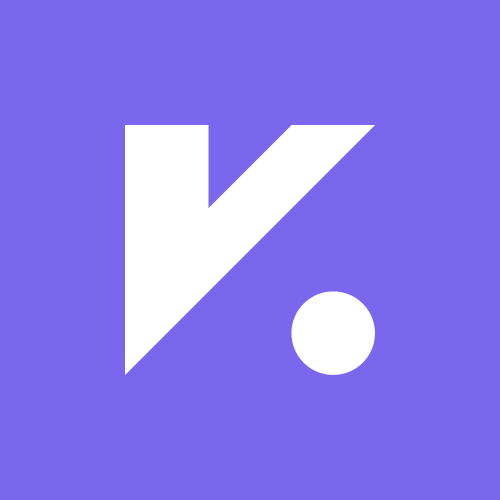- 咪鼠AI智能鼠标
在Mac上使用Homebrew安装Docker的详细指南
简介:本文详细介绍了如何在Mac操作系统上通过Homebrew安装Docker,包括安装过程中的注意事项和解决可能遇到的问题。
Docker作为一个开源的应用容器引擎,已经成为开发者在开发、测试、部署应用时的重要工具。在Mac系统上,通过Homebrew安装Docker是一种方便快捷的方法。本文将为你提供一份详尽的安装指南。
了解Docker与Homebrew
Docker通过容器化技术,允许开发者将应用及其依赖打包到一个可移植的容器中,然后将其部署到任何Docker环境中。这种技术大大提高了应用的兼容性和可移植性。
Homebrew则是Mac系统上的一个优秀的包管理器,允许用户通过简单的命令安装、更新、卸载各种软件包,大大简化了软件管理的复杂度。
安装前的准备
在安装之前,你需要确保你的Mac系统已经安装了Homebrew,并且拥有管理员权限。此外,检查你的Mac系统版本是否支持Docker也是很重要的。
使用Homebrew安装Docker
打开终端,输入以下命令来安装Docker:
brew install docker
安装过程中,Homebrew会自动下载并安装Docker及其相关依赖。根据你的网络环境和机器性能,这个过程可能需要几分钟到半小时不等。
启动Docker服务
安装完成后,你可以通过以下命令来启动Docker服务:
brew services start docker
启动成功后,你可以通过docker version命令来验证Docker是否已经正确安装并运行。
解决常见安装问题
在安装过程中,你可能会遇到一些问题,如权限不足、依赖冲突等。下面是一些常见的解决方案:
- 权限不足:确保你拥有管理员权限,或在安装命令前加上
sudo。 - 依赖冲突:检查是否有其他软件包与Docker产生冲突,并尝试卸载这些冲突的软件包。
- 安装速度慢:这可能是由于你的网络环境导致的。你可以尝试更换网络接口或使用代理来加速安装过程。
Docker的基本使用
安装完成后,你就可以开始使用Docker来创建、运行和管理容器了。以下是一些常用的Docker命令:
docker pull <image_name>: 从Docker Hub下载镜像。docker run <image_name>: 运行一个容器实例。docker ps: 查看正在运行的容器。docker stop <container_id>: 停止一个容器。
通过以上命令,你可以轻松地进行Docker容器的创建、运行和管理。
结语
通过使用Homebrew安装Docker,你可以方便地在Mac系统上体验容器化的开发环境,提高开发效率和应用的可移植性。在安装过程中遇到问题也不必担心,通过查阅官方文档或咨询社区,你总能找到合适的解决方案。